![Best Workstation PC for DaVinci Resolve Studio [2024 Guide]](https://www.cgdirector.com/wp-content/uploads/media/2021/01/Best-PC-for-Davinci-Resolve-Twitter-1200-x-675.jpg)
![Best Workstation PC for DaVinci Resolve Studio [2024 Guide]](https://www.cgdirector.com/wp-content/uploads/media/2021/01/Best-PC-for-Davinci-Resolve-Twitter-1200-x-675.jpg)
DaVinci Resolve is a powerful video editing package in a unique market position.
Originally focused on color grading, Resolve has grown over the years into a comprehensive suite that can handle a wide variety of production tasks.
Whether you’re using it for finishing and final touches in an established pipeline or looking to build a fresh setup with Resolve at its center, it’s important to make sure you have the right PC hardware for the job.
So what’ll you need to build the best workstation for DaVinci Resolve Studio? Let’s find out:
Just as there are two versions of Resolve — a free version and a professional version — there tend to be two major kinds of users:
Those who use Resolve as an affordable tool for basic/infrequent video editing, and those using Resolve Studio as a common part of what they do every day.
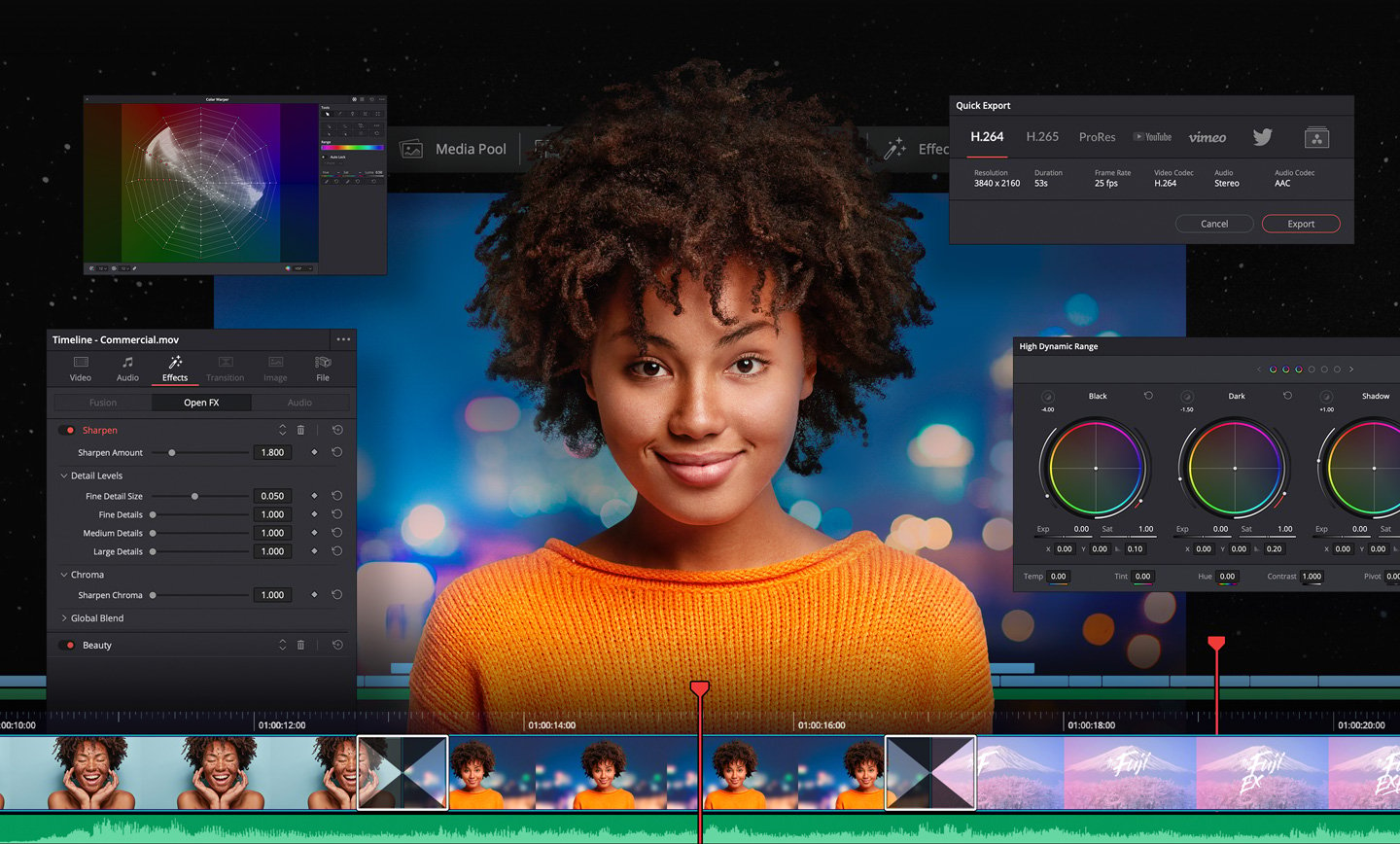
This guide is for both of those user groups, but parts of it will be aimed more towards the second group since they’re the ones who are more likely to encounter some of the specific hardware bottlenecks we’ll discuss.
You don’t need to own the specialized keyboards or editing consoles designed for Resolve to count as a professional and efficient Video Editor.
That said, Resolve’s price point makes it an attractive tool for a wide variety of users, so we’ll try to cover all of the common use cases. If you aren’t sure where your specific use case fits in, let us know!
The “every frame a painting” metaphor takes on a pretty literal slant when you’re working with video, in the sense that the work your computer has to do adds up quickly, even when you’re working with 1080p footage.
While DaVinci Resolve Studio manages to leverage GPU acceleration — and even take advantage of multi-GPU setups — for more tasks than other NLEs, it still relies on CPU processing for many things.
In broad strokes, CPU processing tends to be used in two kinds of situations:
The first situation typically comes up when you’re encoding or grading footage, while the second applies to general editing and sequencing (GPU acceleration is used for the stuff that can be parallelized, like effects and filters).
While we talked about how GPU-demands stack up relative to CPU-demands in the previous section, drilling down into the specifics is still worthwhile.
As we’ve mentioned, Resolve Studio manages to use GPU acceleration for a fair number of things — more than any of the other popular NLEs.
A good way to look at GPUs is to see them as data processing factories.
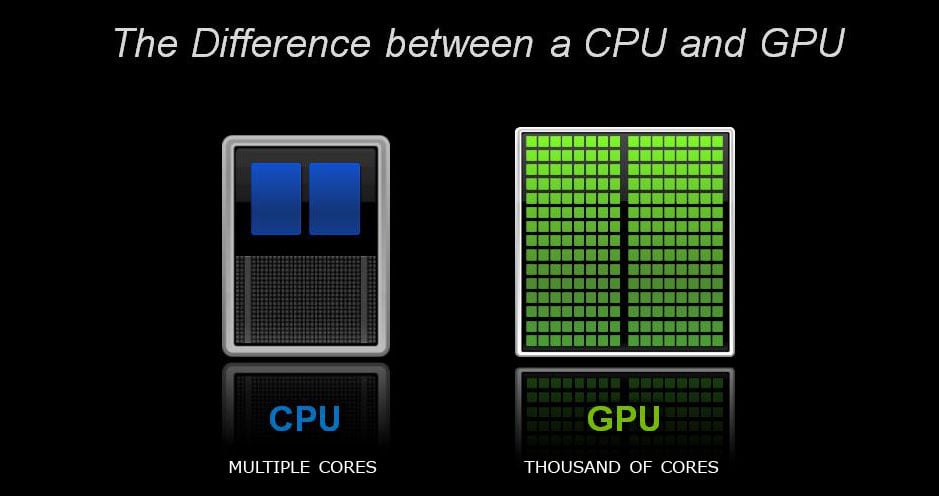
They can do many operations extremely quickly, but they need the input data to be formatted and delivered in a fairly specific way. This process is typically orchestrated by the CPU, arranging data and instructions in memory and then sending the data to VRAM and the instructions to the GPU.
This dispatching system highlights both the strengths and the weaknesses of GPU processing: It’s great for tasks that can be bundled together and processed asynchronously — Like video filters and effects — but it isn’t good for rapid tasks that all need to be set up pre-processed.
The memory requirements for video editing can be staggeringly high, even when you’re working with 1080p footage. NLEs like Resolve use RAM caching to ensure a smooth editing experience since reading video data from disk (even from an SSD) can make basic editing painfully slow.
Scrubbing the timeline or playing back your footage can only be done smoothly if your footage has been cached to RAM.
Resolve’s VRAM requirements are similarly high, as its thorough use of GPU acceleration comes with proportionate memory requirements.
Video files are large in general, and intermediary project files for video editing — which are often lossless and uncompressed — are even larger. Video editing projects can quickly grow from tens of gigs to hundreds of gigs, while professional productions can easily weigh in at more than a terabyte a piece.
When you then add effects libraries, audio libraries, and stock footage on top of that, the storage you’ll need for video editing is significant.
This is especially the case when working on high-resolution projects beyond 1080p. If your footage folder consists of mainly 4K or 8K files that might even be in RAW, RED or other high-bitrate formats, you’ll be happy to have ample and fast storage.
Before we get into the specifics of what hardware you should choose when you’re building a workstation for DaVinci Resolve, it’s worth taking a look at some of the historical build advice that Black Magic Design has provided for Resolve users.
While they haven’t released a build guide for Resolve’s latest version, the guide they released for Resolve 15 can still provide some meaningful insight.
Of particular note is the emphasis they place on motherboard choices and PCIe speeds, as well as the RAM and VRAM recommendations they give.
While the guide is a bit out of date when it comes to the specific recommendations it makes, it provides some interesting insights into the performance assumptions that shape DaVinci Resolve.
It’s not easy to recommend a singular ‘best’ CPU for Resolve — different CPUs perform better with different workflows — but you’ll find that, at least on the upper end of the price range, the performance gaps are fairly small.

You can see this exemplified in the benchmarks below, which come from our friends over at PugetSystems.
The first set looks at general 4K performance — where high-end processors that prioritize high core counts take the lead — while the second set focused specifically on Fusion, which is Resolve’s visual effects and motion graphics toolset.
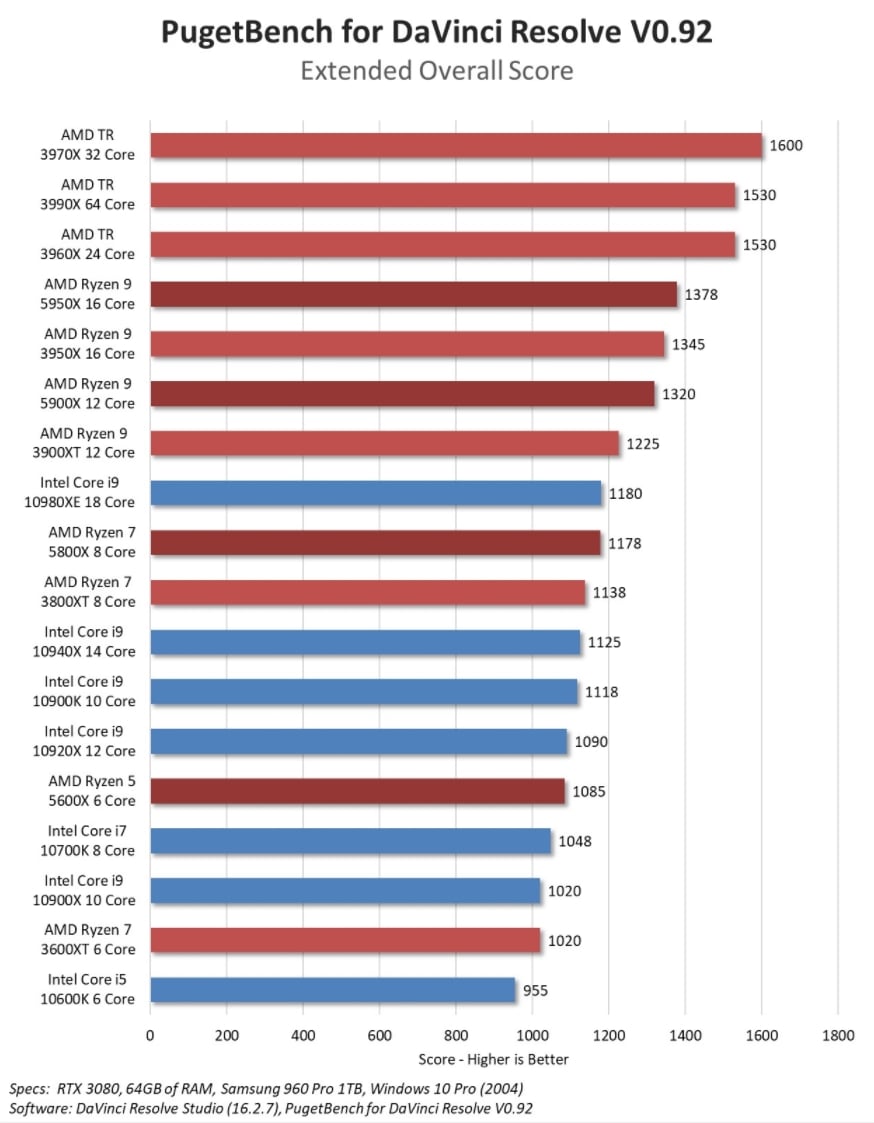
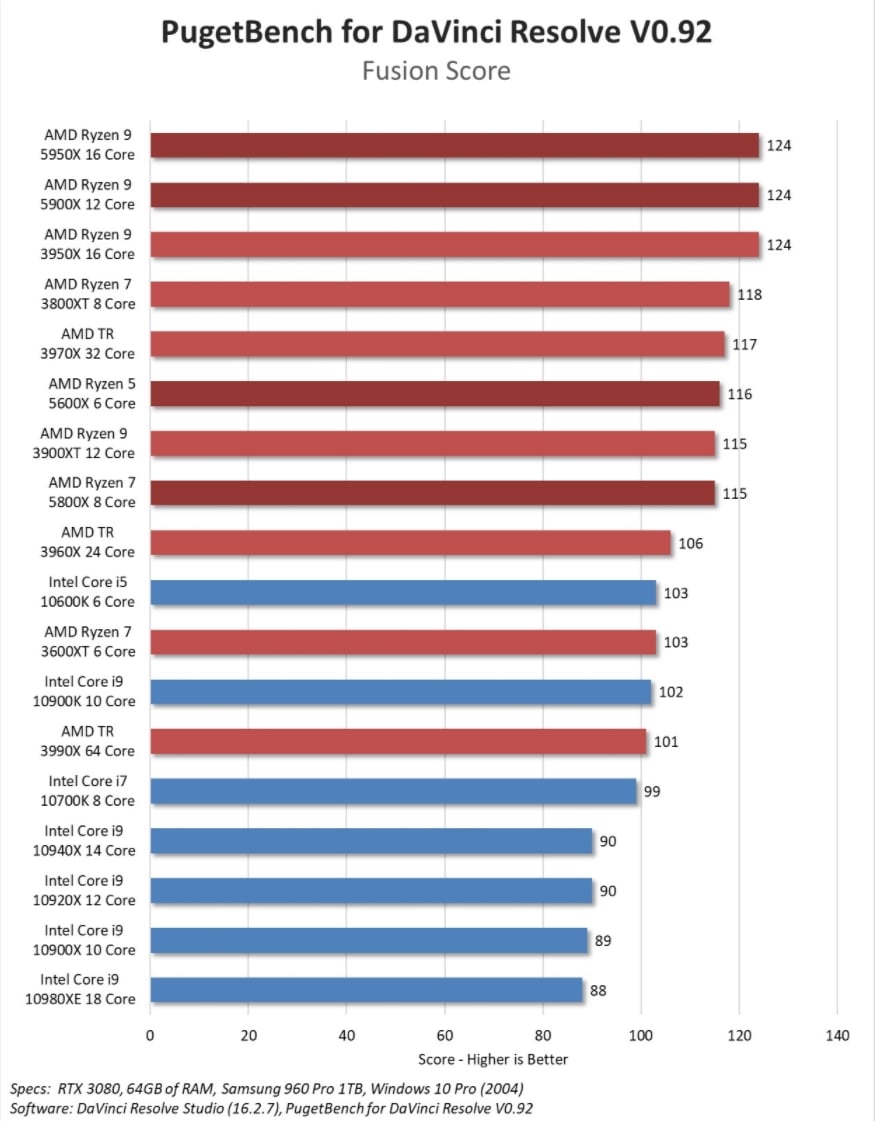
Together, these benchmarks show that, while high-end workstation CPUs provide great performance in general editing, video editors that rely heavily on Fusion may find that a CPU that prioritizes single-thread performance to be more useful.
Given how well Resolve leverages GPU acceleration, and its ability to use multi-GPU configurations where other NLEs cannot, it’s worth considering whether a multi-GPU setup would be worthwhile for high-budget builds.
That said, it’s important to keep in mind Black Magic’s own caveat:
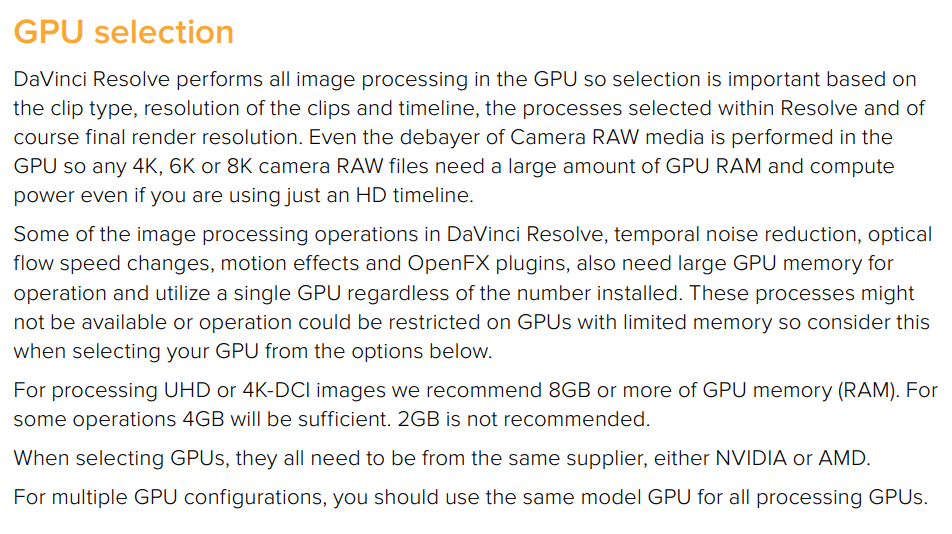
Source: DaVinci Resolve 15 — Certified Configuration Guide, Page 42
While a multi-GPU configuration can be valuable in some situations, Resolve will default to using a single GPU in enough situations that you should plan your build around the single-GPU performance you’re likely to see.
This will be especially relevant when it comes to VRAM.
Another question worth asking is whether you should buy a workstation card, such as NVidia’s Quadro or AMD’s Radeon Pro GPUs, or a consumer card. Consumer GPUs offer great performance for the price (compared to workstation cards), but they tend to have less VRAM and fewer compute units than workstation cards.
This did change somewhat with the Nvidia’s RTX 3000 Series of GPUs as the top tier RTX 3090 does come with 24 GB of VRAM.
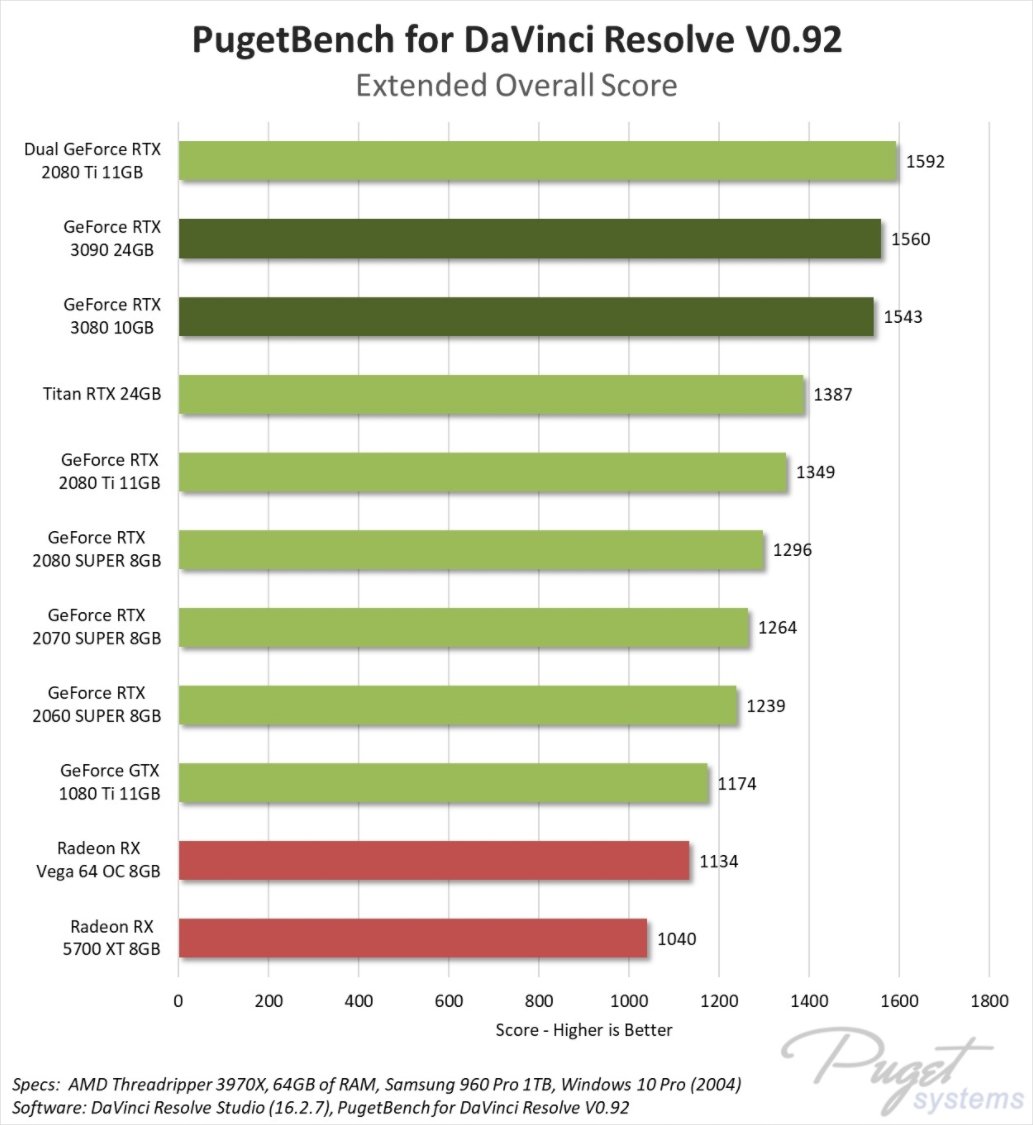
The Benchmark results above clarify what we discussed previously: A single strong GPU has higher value than Dual (or more) GPUs. Multiple GPUs don’t scale well in DaVinci Resolve and you should lean towards getting a single powerful GPU.
BlackMagic themselves recommend 32GB of RAM in most situations as a baseline, and they repeatedly highlight the benefits of running 64GB or even 128GB of RAM for users that use Fusion in their config guide for Resolve 15.

As CGDirector’s RAM gourmand, I wholeheartedly agree with their logic — RAM bottlenecks can be painful when you’re working on large projects.
Having extra RAM never hurts, and splurging on some extra memory can make it easier to juggle multiple memory-hungry applications throughout the day.
If you’re working on large video projects, choosing the right storage configuration is less about finding the fastest or largest SSD for your dollar, and more about performance and planning out a storage system that’ll let you expand without sacrificing performance.
That might mean choosing a larger than normal computer case with extra bays for storage media, setting up a separate enclosure that’s connected directly to your computer, or even exploring network solutions (NAS).
If you’re not using Resolve to work on large projects, our standard three-drive configuration advice applies.
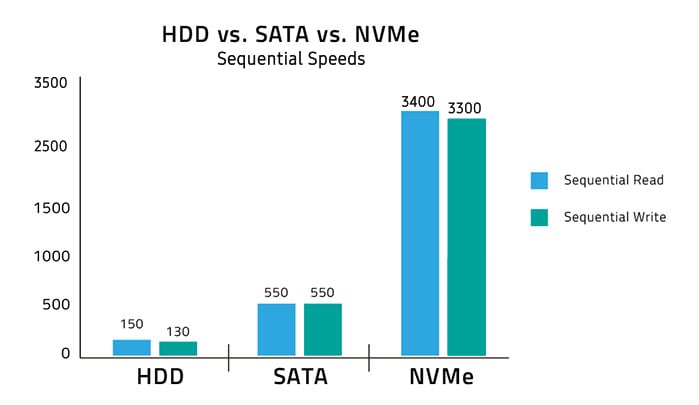
One SSD for your operating system and common applications, an NVMe SSD for project files and commonly used libraries, and an HDD for archiving and backups.
This will put you in a great position to make upgrades down the road.
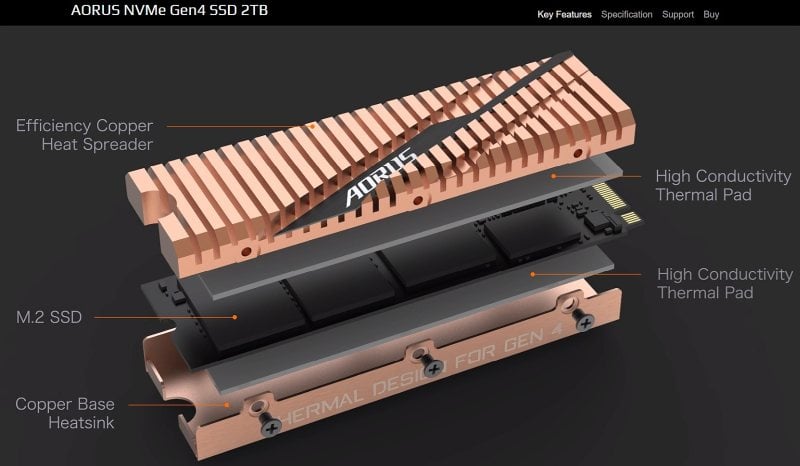
I won’t dive in too deep into Motherboards, as Motherboards don’t impact your PC’s performance all that much.
If you’ve decided on a CPU, GPU and RAM, you’ll just have to match your Motherboard to fit all of your other components.
Take a look at our Motherboard Guides, if you’d like to take a more in-depth look:
Both the case and PSU won’t impact DaVinci Resolve’s performance at all. You’ll have to make sure your PSU delivers sufficient power to your PC and it’s best to buy a Power Supply that has some headroom for future upgrades.
Check out beQuiet’s PSU Calculator to find out how strong your PSU will need to be.
When it comes to cases, your personal taste can lead the way. Sure, you might want the case to be quiet, have good airflow and ample space for your parts, but this is one part of the PC that you’ll see every day and aesthetics matter.

Mid-Tower (Standard-Sized Build)
Big Tower (For lots of GPUs)
Resolve is optimized for high-resolution displays, but choosing a wide gamut display might be the smarter choice if you don’t own one already.

Because Monitors are an in-depth topic all on their own, I’ll link our extensive Monitor Guide for visually demanding work here:
This lower-end Build features the AMD 3600XT, which is good for Effects Calculation but is surpassed by higher-core-count CPUs in Encoding / Decoding and overall Video Editing Speed.
8GB of RAM is quite on the low end, so feel free to add some more if you have the money.
The NVMe SSD, although just 256GB, is extremely fast and will help in loading footage.
To save some money, this build only has an Nvidia GTX 1660, but you can feel free to swap it with an RTX 3060 Ti or higher if you have the extra cash.
The i9 10900K is an excellent CPU for DaVinci Resolve. Although it doesn’t have as many Cores as a top-tier Ryzen CPU or an AMD Threadripper, it has an extremely high Core-Clock, which makes up for the lack of Cores and speeds up Effects Calculation extremely well.
16GByte of RAM is sufficient for 2K editing projects that aren’t too complex. If you’re regularly working on more complex projects or use large footage, consider upgrading to 32GB of RAM.
The same is true for extremely high-res Projects and large Footage Data in the 4K – 8K range, you might want to upgrade your RAM to 64GByte.
The Nvidia RTX 3060 Ti GPU offers excellent performance for its price.
The storage system consists of 3 device types. We have an HDD for archiving and backups, an SSD for installing your OS and Applications on, and an NVMe SSD for your projects. Your Projects and footage have to be on the fastest drive for optimal performance.
This is a high-end all-rounder AMD build.
With its 16-Core 5950X CPU you’ll have great performance in both your active work / playback speed and exporting your projects with quite some effects applied. The Nvidia RTX 3070 GPU performs extremely well, given its price.
The beQuiet Dark Rock Pro 4 CPU Cooler keeps the CPU nice and cool while producing almost no noise unless you kick the build into sustained rendering.
The Storage is split up into 3 Drives for OS (SSD), your Footage on an NVMe Drive and the HDD for Backing up your Data.
If this price tier is a bit too much for you but would like to go with AMD Ryzen, you can always get a Ryzen 5900X or 5800X and save some money, and also skip on some of the storage devices.
Featuring the AMD Threadripper 3970x that already costs around ~1900$ in itself, this Build comes at a price but delivers great performance across all workloads in Video Editing.
You will get fast Encoding / Decoding, Live-Playback, Handling of all kinds of Footage Types, and quick Effects Calculation. This build will give you pretty much the absolute best, money can buy for DaVinci Resolve on a Consumer Level.
If you want to get the best parts within your budget have a look at the Web-Based PC-Builder Tool we’ve created.
Select the main purpose that you’ll use the computer for and adjust your budget to create the perfect PC with part recommendations that will fit within your budget.
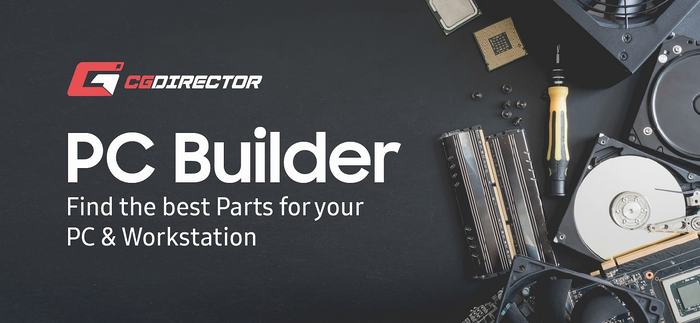
That’s about it! What kind of PC for DaVinci Resolve are you building?